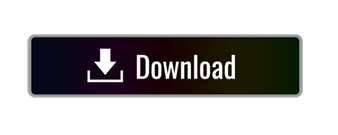BetterTouchTool provides similar features as the built-in finger gesture features found in Mac OS X. But BetterTouchTool includes over a hundred different finger gestures that can trigger both built-in BTT Mac actions and your own custom Mac actions, such as triggering. Mac only: Whether you're using Apple's new Magic Mouse or a multitouch-capable MacBook, you may be disappointed with the small number of gestures available. BetterTouchTool expands the stock. Check out Better Touch Tools for yourself: Unboxing: Channel:http://www.YouTube.com/KingAtlasTV.
You need to enable JavaScript to run this app. If you just want to buy a license for BetterTouchTool (and agree with the license terms) you can go here: Standard. The application is lightweight and straightforward: you can pick up the applications on the left side, assign the gestures on the right. Basically, BetterTouchTool acts like this: once you've picked up a gesture, you'll have to choose a key command which will be activated with that gesture.
There are certain utilities that make you wonder after you've first used them that how you could have lived without them for so long. In past entries we have discussed a few of them, like Clip Menu or DeskConnect for example.
This time we take a look at another one of these indispensable tools if you are a Mac user and you have either a Magic Mouse or a Macbook with a modern trackpad. The name of this little utility is Better Touch Tools and it is available for free.
Don't be fooled by the free tag. In fact, Better Touch Tools is one of the most useful and convenient utilities you can find for your Mac.
Let's take a look at what it is all about.

Interestingly enough, Better Touch Tools (BTT from now onwards) is an app that really lives up to its name: In a nutshell, the app allows you to create your own custom gestures to use on your Mac with devices that support them, like the Magic Mouse, Magic Trackpad or any of the glass trackpads that you can find on modern Macs.
If you have any of these, the value of BTT becomes apparent immediately. Apple tends not to include additional features on their OS' unless they work perfectly (Wi-Fi sync for example), but sometimes that leaves a lot to be desired. BTT solves that by providing your Mac's pointing device with much more flexibility.
Note: BTT also works for keyboard shortcuts and with any standard USB mouse, although its actions are optimized for the devices mentioned above.When using the app, you can choose whether to create a gesture to assign to the entire OS or just to a particular app, which is really convenient.
As expected, there are wide gamut of predefined actions you can assign to gestures, but the real meat of BTT resides in being able to assign your own shortcuts or commands to your custom ones.
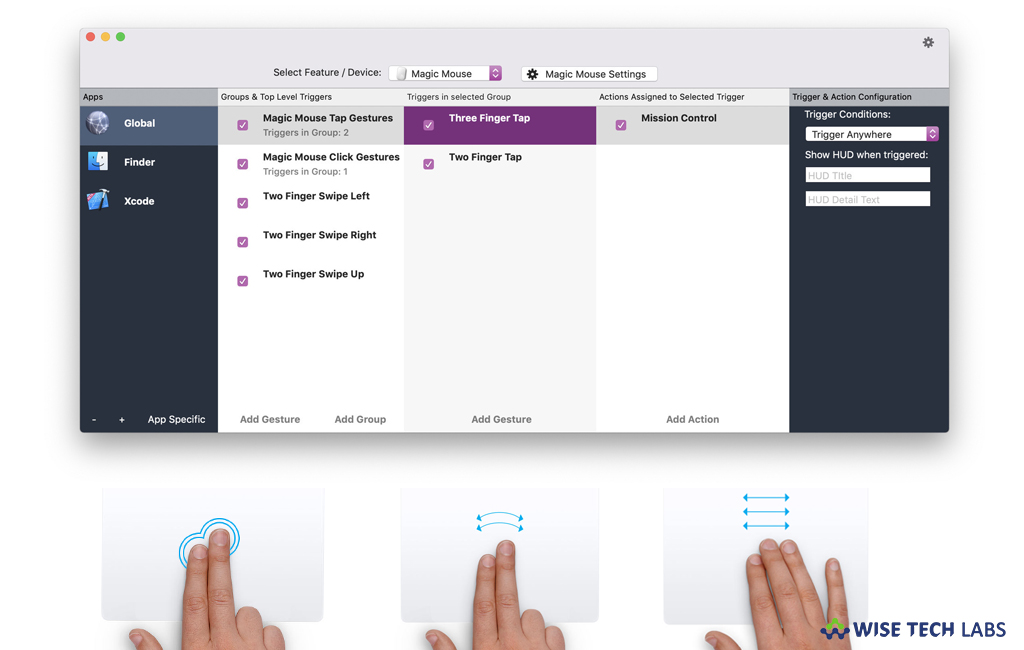
Interestingly enough, Better Touch Tools (BTT from now onwards) is an app that really lives up to its name: In a nutshell, the app allows you to create your own custom gestures to use on your Mac with devices that support them, like the Magic Mouse, Magic Trackpad or any of the glass trackpads that you can find on modern Macs.
If you have any of these, the value of BTT becomes apparent immediately. Apple tends not to include additional features on their OS' unless they work perfectly (Wi-Fi sync for example), but sometimes that leaves a lot to be desired. BTT solves that by providing your Mac's pointing device with much more flexibility.
Note: BTT also works for keyboard shortcuts and with any standard USB mouse, although its actions are optimized for the devices mentioned above.When using the app, you can choose whether to create a gesture to assign to the entire OS or just to a particular app, which is really convenient.
As expected, there are wide gamut of predefined actions you can assign to gestures, but the real meat of BTT resides in being able to assign your own shortcuts or commands to your custom ones.
For example, in my case I use Safari a lot and if I want to switch tabs, I have to use the keyboard or click directly on the tab I want. So I decided to create a gesture on my Magic Mouse that allowed me to switch tabs on Safari just by swiping on my Magic Mouse to one side or the other.
Creating your own gestures is fairly easy. First, choose the app for which you want a new gesture on the left panel of BTT and then select from the available gestures. In this case, I chose single finger swipes to the right and left of the mouse to trigger the action I wanted (switch tabs back and forth respectively).
Note: BTT will oftentimes ask you for permission to control your Mac using accessibility features. This is entirely normal.Better Touch Tool Gestures Photoshop
Next, you could choose from among the predefined actions, but for this gesture I used the keyboard shortcuts for the actions.
Once done, you can start using your newly-created gestures right away.
Overall, I found that the gestures I created using Better Touch Tools worked almost perfectly with a few exceptions here and there when creating complex ones (especially on the trackpad) or when assigning actions to very simple/common gestures.
The flexibility that this utility provides easily makes up for its shortcomings.
In any case, being completely free, there is no reason for you not to give it a try.
The above article may contain affiliate links which help support Guiding Tech. However, it does not affect our editorial integrity. The content remains unbiased and authentic.
Read Next
How to Access Bookmarks and Extensions in Chrome With Keyboard Shortcuts and Trackpad Gestures
Here's How to Access Bookmarks and
The touchpad has revolutionized the way people use their devices. But too often, Mac users don't take advantage of this powerful input hardware. It's capable of highly sensitive, specific tasks, but users tend to treat it more or less like a big flat mouse.
That's where BetterTouchTool comes in handy. This powerful utility gives you total control over all of your Mac's input devices, including a touchpad, Touch Bar, mouse, and keyboard.
How to customize Mac gestures and shortcuts
A customizer's dream, the app serves as your personal HQ for inputs. You can configure app-specific shortcuts using up to 4 fingers, define custom gestures and actions, and set up old-fashioned hotkeys. It even supports chain actions and text replacement so you can speed up your workflow.
Say goodbye to repetitive clicking and typing. The more you get to know this tool, the less you'll have to click. Here's how to save yourself a lot of time.
The Mac hotkey basics
Before you start coming up with your own shortcuts, see what general features the app can offer your inputs. Click the Basic Settings tab to see your options. Click the top checkbox to have the app launch whenever you start up your Mac, and use the slider bar for your preferred device to adjust sensitivity and speed. The checkboxes at the bottom toggle window snapping and Touch Bar controls.
Create new custom gestures
To make commands of your own, first select the type of input you're using from the menu at the top of the screen. Click Add New Gesture at the bottom of the screen. Then, use the drop-down menus to choose your preferred gesture type and action.
Come up with app-specific shortcuts
Besides general rules for your inputs, you can also create application-specific commands for any program you run on your Mac. To do so, click the + icon in the left-hand panel and choose from the list of applications. Use the gear icon to set overall conditions for that application, then create new gestures as above.
BetterTouchTool helps fine-tune the way you interact with your Mac, making your working relationship even more natural. Check it out on Setapp.
Meantime, prepare for all the awesome things you can do with Setapp.
Read onTouch Gesture Windows 10
Sign Up